Dengan mengetahui cara freeze di excel, maka pengguna akan lebih mudah dalam mengerjakan berbagai tugas administrasi atau pengolahan data.
Tidak sedikit pekerja kantoran atau mahasiswa yang masih bingung bagaimana cara freeze di Excel. Seperti yang diketahui, aplikasi ini merupakan spreadsheet yang sangat ramai dimanfaatkan oleh jutaan orang di seluruh dunia untuk mengelola data.
Namun, ketika bekerja dengan lembar kerja yang besar, seringkali sulit untuk tetap terorganisir dan fokus pada informasi yang penting. Terdapat fitur yang bisa membantu mengatasi masalah ini yaitu “freeze.”
Ini akan membantu pengguna dalam hal “membekukan” bagian dan baris dimana pada saat pengguna ingin menarik kursor ke bawah, maka bagian yang sudah dibekukan masih akan muncul dengan jelas di layar.
Hal ini sangat berguna ketika pengguna sedang bekerja dengan data yang sangat kompleks, karena pengguna masih dapat menangkap informasi utama seperti yang ada di bagian kolom atau baris, tanpa menarik lagi ke sisi atas maupun samping.
Cara Freeze di Excel dengan Mudah untuk Kolom dan Baris
Terdapat beberapa cara yang bisa dilakukan pengguna untuk melakukan freeze dengan mudah seperti berikut:
- Freeze di Bagian Kolom
Pengguna dapat melakukan freeze di bagian kolom pertama atau lebih pada Excel melalui tahapan berikut:
- Pengguna bisa mulai masuk ke Ms. Excel baik di Laptop maupun komputer.Pengguna kemudian membuka file yang lama atau bisa dengan lembar kerja yang baru.
- Lakukan freeze ke kolom pertama dengan memilih Tampilan dan mulai tap Bekukan dan klik pada ‘Bekukan Kolom Pertama’.
- Pengguna dapat melakukan freeze untuk beberapa atau banyak kolom dengan cara sebelumnya. Lalu pilih ‘Tampilkan’ dan klik ‘Bekukan Panel’
- Maka akhirnya, kolom akan segera beku dan bila pengguna Tarik ke samping bagian kolom pertama tetap akan terlihat.
- Freeze di Bagian Baris
Selain freeze bagian kolom, pengguna juga dapat freeze bagian baris di yang memudahkan untuk pengelolaan data. Cara melakukannya mirip dengan freeze kolom. Berikut adalah cara freeze di Excel:
- Mulailah dengan membuka lembar kerja Excel yang ingin dikerjakan. Pilih baris yang ingin pengguna freeze, misalnya, baris tertentu di atasnya.
- Klik “View” di atas jendela Excel. Pada menu “Window”, pilih “Freeze Panes” dan tap “Freeze Top Row”. Dengan langkah ini, baris yang pengguna pilih akan tetap terlihat saat sedang menarik lembar kerja ke arah bawah.
- Jika pengguna ingin freeze dua baris atau lebih, maka pilih baris setelah baris terakhir yang ingin di-freeze. Setelah itu, ulangi langkah di atas dengan memilih “Freeze Panes” dan “Freeze Panes” lagi. Sehingga baris-baris yang pengguna pilih akan tetap ada meskipun sedang menggeser bagian lembar kerja.
- Freeze di Bagian Kolom dan Baris
Jika pengguna akan freeze kolom dan baris secara bersamaan, maka dapat melakukannya dengan panduan berikut:
- Mulailah dengan membuka file Ms Excel.
- Letakkan kursor di sel di bawah dan di sebelah kanan dari kolom dan baris yang ingin di-freeze.
- Klik tab “View” dan pilih “Freeze Panes” dari menu yang muncul. Klik opsi “Freeze Panes” untuk mengaktifkan fitur freeze.
- Kolom dan baris yang pengguna pilih akan dibekukan. Dengan ini, ketika pengguna menggeser lembar kerja, kolom dan baris yang di-freeze akan tetap terlihat di layar.
Beberapa cara di atas dapat dimanfaatkan oleh pengguna untuk memudahkan pengerjaan tugas atau administrasi. Adapun cara freeze di Excel tidak sulit dilakukan jika memahami langkah yang tepat.

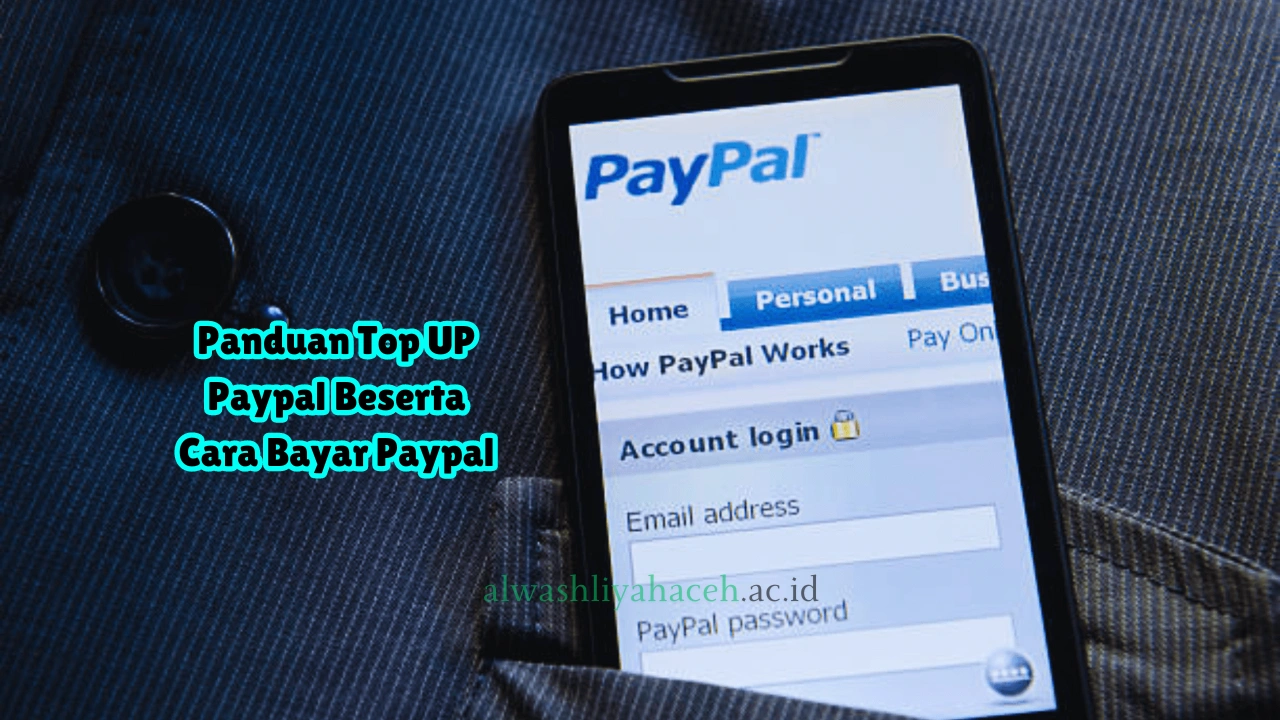
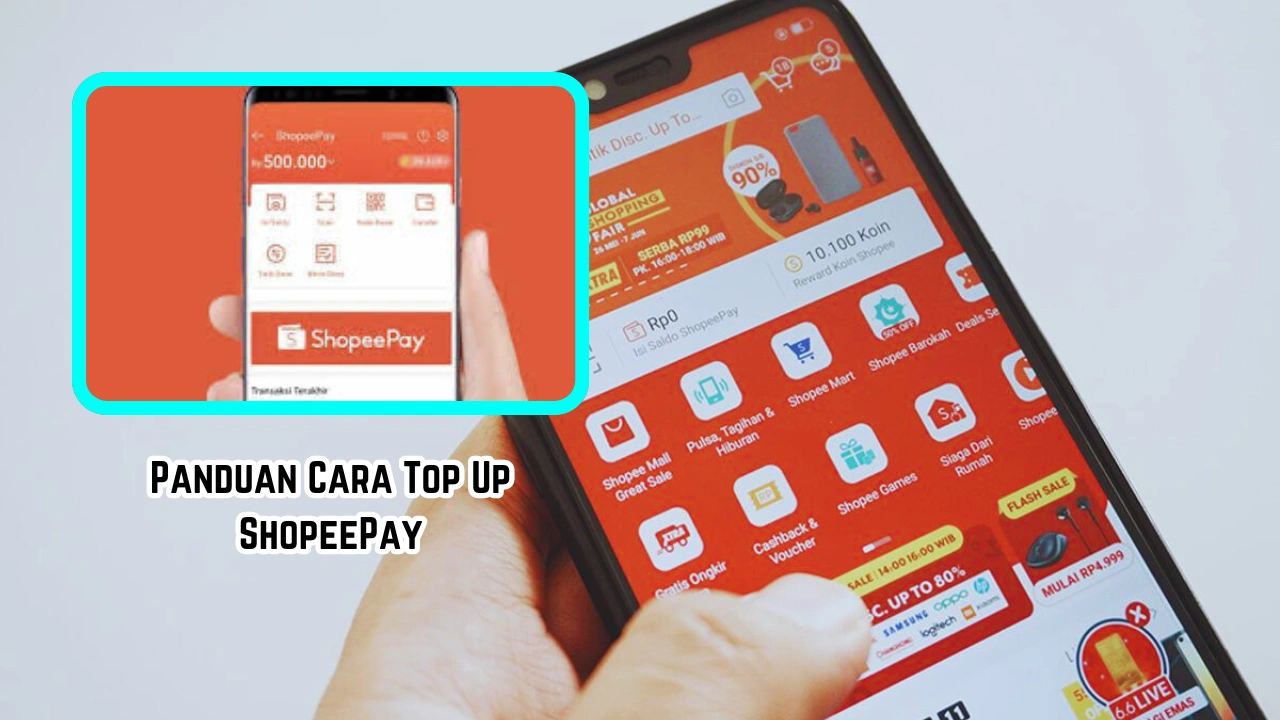

0